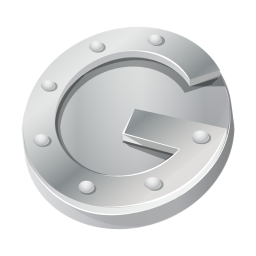 A DreamHost, um dos webhostings mais conhecidos e utilizados na blogosfera brasileira (e lá fora também), implementou por esses dias a Autenticação Múltipla (numa tradução livre de Multifactor Authenticator) em seu painel de controle. Em parte isso se deve a um dos últimos episódios de hacking envolvendo a DreamHost, quando seus usuários tiveram suas senhas de painel expostas a um grupo invasor e rapidamente a DH agiu de forma corretiva. Essa é uma ação preventiva.
A DreamHost, um dos webhostings mais conhecidos e utilizados na blogosfera brasileira (e lá fora também), implementou por esses dias a Autenticação Múltipla (numa tradução livre de Multifactor Authenticator) em seu painel de controle. Em parte isso se deve a um dos últimos episódios de hacking envolvendo a DreamHost, quando seus usuários tiveram suas senhas de painel expostas a um grupo invasor e rapidamente a DH agiu de forma corretiva. Essa é uma ação preventiva.
Tendo em vista uma invasão ainda mais recente envolvendo o LinkedIN (unsalted passwords, LinkedIN? Really?), qualquer iniciativa de tornar o processo de login um pouco mais seguro, é sempre válida. E no caso da DH, a solução adotada foi o uso de um token virtual em forma de aplicativo mobile. O escolhido foi o Google Authenticator.
O que é o Google Authenticator e como utilizá-lo
Você provavelmente utiliza em seu acesso ao Internet Banking alguma forma de autenticação secundária, seja através de um cartão de códigos (bizarro) ou um token eletrônico em forma de chaveiro. Alguns bancos já possuem token eletrônico, em forma de aplicativo móvel e/ou extensão do browser. Nada mais é que um gerador automático e temporal de senhas dinâmicas. Uma segunda senha que só quem sabe é quem tem acesso ao token.
O Google Authenticator App é um desses geradores, que possui duas formas de apresentar os códigos: em forma de contador, em que cada vez que você utiliza ele gera um código, e temporal, que muda o código a cada intervalo de tempo, bem pequeno, sendo assim mais seguro.
O aplicativo é multiplataforma. Existem versões para iOS, Android, BlackBerry e Windows Phone, abrangendo praticamente todo o mercado mobile e por isso, a opção mais adequada a ser adotada pela DreamHost. Para baixá-lo, apenas acesse sua loja de aplicativos mobile de costume e busque pelo nome – ou acesse a wiki da DH e veja os endereços.
Após a instalação do aplicativo, basta clicar no “+” e criar uma nova autenticação com o site escolhido. No passo a passo abaixo, aprenda como criar uma autenticação secundária no seu painel da DreamHost.
Utilizando o Google Authenticator no painel da DreamHost
1. Primeiro passo, após baixar o seu aplicativo no telefone, é clicar no “+” para adicionar uma nova autenticação, conforme imagem abaixo.
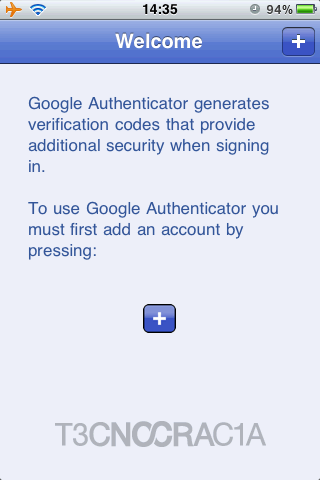
2. Agora faça o login normal em seu painel de controle da DreamHost, clique na aba esquerda Security (link) e role a tela até a seção Multifactor Authentication. Digite sua senha do painel e clique em Get Started.
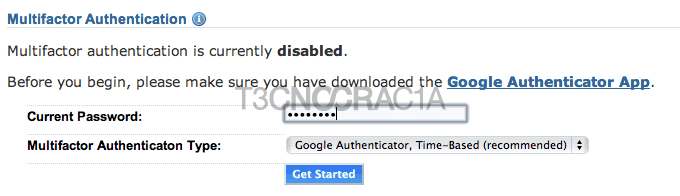
3. Scaneie o QR Code gerado na tela da DreamHost através da opção Scan Barcode, em seu aplicativo Google Authenticator. Clique no botão e direcione a câmera do seu celular para a tela do computador, posicionando o QR Code dentro do quadrado. Se não tiver câmera ou estiver com defeito, digite o código gerado pelo aplicativo (Secret Key).
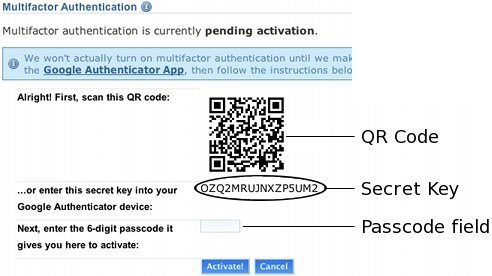
4. Digite o código de 6 dígitos que aparecerá em sua tela do celular, na caixa de texto logo abaixo do QR Code do painel da DreamHost. Após isso clique em Activate! e a tela abaixo aparecerá no seu painel.
 5. Agora, para fazer o login novamente em seu painel da DreamHost, você deverá abrir o aplicativo Google Authenticator e inserir o código que aparece ao lado da conta, na tela de login do painel. Imagens abaixo para ilustrar.
5. Agora, para fazer o login novamente em seu painel da DreamHost, você deverá abrir o aplicativo Google Authenticator e inserir o código que aparece ao lado da conta, na tela de login do painel. Imagens abaixo para ilustrar.


Usando o Google Authenticator para outras finalidades
Gostou? Você pode utilizar o mesmo aplicativo em outros lugares, criando uma autenticação para cada aplicativo. Por exemplo:
- Incremente a segurança de seu blog em WordPress com um plugin do Google Authenticator
- Use-o em sua Conta Google
- Proteja seu gerenciador de senhas LastPass


